About
ShipStation is a web-based shipping solution that streamlines the shipping label printing and do-it-yourself shipping process for online retailers. By seamlessly integrating with over 40 sales channels, ShipStation handles everything from order import and batch label creation to customer communication. Advanced customization features such as Automation Rules and Product Profiles allow ShipStation to fit businesses with any number of users or locations. ShipStation is a cloud-based SaaS solution, and is compatible with both Macs and PCs through any web browser. With ShipStation, you can handle shipping some orders from your own locations in the US and Canada, and send the rest to Shipwire for fulfillment from one or more of our global warehouses.
| Connection Information | |
|---|---|
| Who developed integration: | ShipStation |
| Support Contact: | Website |
| Status: | No known issues |
| Integrated APIs | |
| Inventory: | ✔ |
| Order Entry | ✔ |
| Shipping Rates | ✔ |
| Tracking | ✔ |
Features
Order Entry – Orders are submitted to Shipwire from ShipStation via our Order Entry API.
Order Tracking – All tracking information related to completed shipments is pulled automatically by ShipStation, including expected delivery dates. Please note that ShipStation only supports receiving one tracking number per order and communicating that back to the original platform. If you need to have multiple tracking numbers for an order communicated back to the customer, use Shipwire’s email notifications.
Inventory – ShipStation will not show Shipwire inventory levels in your ShipStation account. Instead, before sending us an order, they check our inventory API to see that we have enough quantity on hand to fulfill it (if you use multiple Shipwire warehouses, ShipStation will see the sum of all quantities at all warehouses). If we do not, ShipStation will prevent you from sending this order through and give you an error message. (If you would prefer that ShipStation send orders to Shipwire that will result in a backorder, please request that ShipStation enable this backend setting on your account)
Shipping Rates – Obtain Shipwire shipping rates for any package you’d like to send to us from your ShipStation account. Shipwire will return the most cost-effective rates, choosing from the best warehouse, packaging, and carrier available based on your Optimizer preferences.
Configuring ShipStation for Shipwire
- Add Shipwire as a Fulfillment Center
- Option 1: Configure to automatically send orders to Shipwire
- Option 2: Manually send orders to Shipwire
Add Shipwire as a Fulfillment Center
This section will detail how to add Shipwire to your ShipStation account.
- Begin by logging into your ShipStation account, go into your settings by clicking on the gear icon located at the top right of the screen.
- Click on “Carriers & Fulfillment”.
- Click on the green box titled “Add a Provider Account”
- Select “Fulfillment Providers” on the left, then click on the Shipwire logo and confirm
- Finish by entering the API user email and password associated with your Shipwire account in the corresponding boxes. If you have not created an API user yet, please read Adding a new user (or API) role. Please do not use your regular Shipwire administrator user email and password (read “Why API Users are better” on the Moving API access from administrator to API roles page). Click “Finish”.

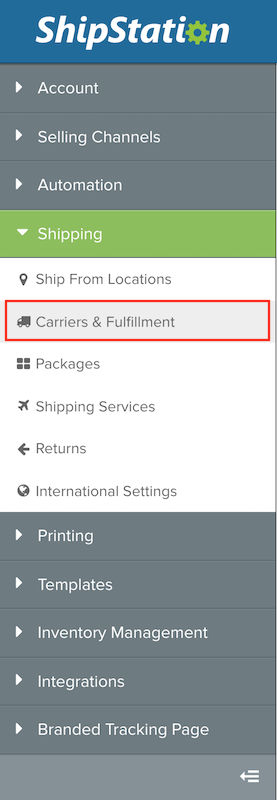
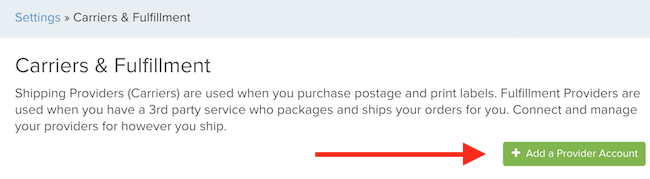
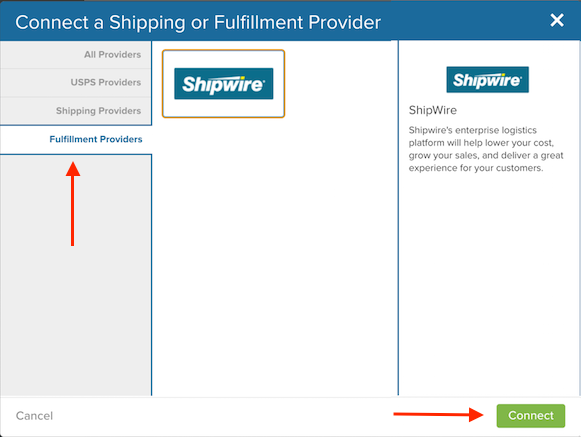
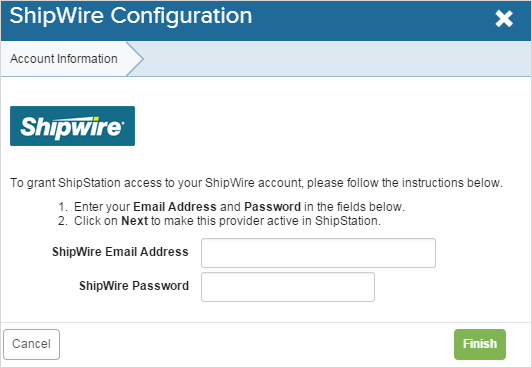
Option 1: Configure to automatically send orders to Shipwire
This portion will detail how to set up an Automation Rule for ShipStation, so it will automatically send orders to Shipwire. If you would prefer to manually send your orders to Shipwire, skip to the next section: Option 2: Manually send orders to Shipwire
- Begin by going into your ShipStation settings as described above in Part 1.
- Click on “Automation Rules” on the left side of the page.
- Click on the green button titled “Create a Rule”.
- Name your rule (in this example, we will use “Shipwire Fulfillment”).
- Select criteria for the rule to be applied. We recommend to have Shipwire fulfill every order imported. Note: If you offer more than one shipping method in your ShipStation-connected store/marketplace, you will need to create one rule in ShipStation for each. In this case, choose “Only apply these actions to orders that match specific criteria” and add the appropriate criteria matching for “Requested Service (Marketplace Value)” and the matching Shipwire service level down in step 8 below. This allows you to automate the mapping of customer requested service with Shipwire service level.
- Click on “Add an Action” to add more criteria.
- Click on “Add a Tag”, then scroll down and select “Set Fullfillment Provider”.
- For the “Ship from” section, select Shipwire and for the “Service” section, choose the shipping method you will use most frequently.
- Tick the checkbox for “Automatically send fulfillment request to the fulfillment provider” if you would like orders matching this rule to be automatically and immediately sent to Shipwire for fulfillment. (If you do not tick this checkbox, you will need to go in to your ShipStation account daily and select which orders to send to Shipwire, and send them)
- Click on “Save Changes” to complete this step.
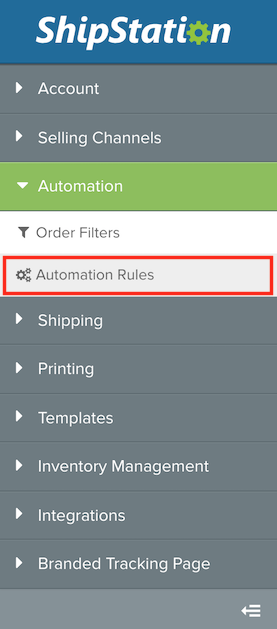
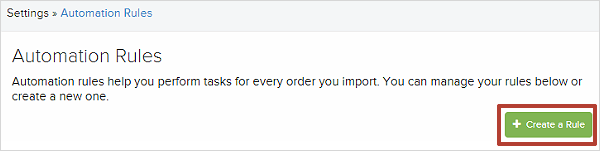
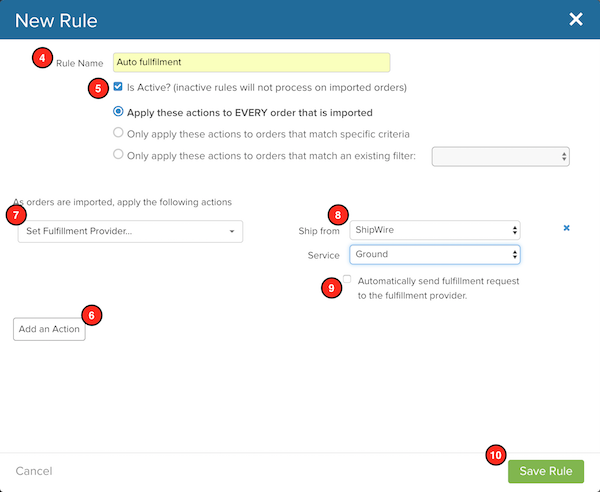
Option 2: Manually send orders to Shipwire
If you are not using ShipStation’s automation rules to automatically send orders, but would rather prefer to manually send orders to Shipwire, we recommend doing this early in the day, before your scheduled warehouse drop times. Here are instructions on how to do that:
- In your ShipStation account, go to your “Orders” section by clicking on the tab at the top.
- Select the orders to be sent by either checking the boxes individually or checking the box in the header to select all orders.
- Click on “Send Order” to send them to Shipwire and begin the fulfillment process.
- It is a good practice to verify the correct service level code is selected before sending your orders

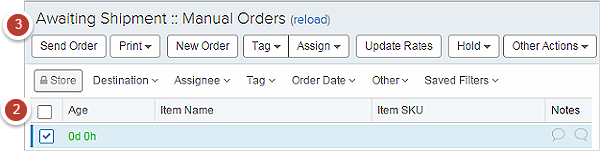
FAQ
Q.When I try to sign up for ShipStation, I get the message: “Unfortunately, ShipStation only supports shippers in the United States and Canada at this time”
A.If you are outside the United States and Canada, and would like to use ShipStation to only pass orders (not print shipping labels on your own) to Shipwire, simply pick “United States” as your country when registering for a trial. You may update your billing country to your country on your account after registering.
Q.When I try to send an order to Shipwire, I get an error message: “Insufficient inventory for SKU…”
A.ShipStation checks your Shipwire account for adequate inventory of the SKUs on your order before sending it to Shipwire. If there is inadequate inventory, the submit fails. If you would prefer to have these orders be sent to Shipwire anyway, where we will automatically put it on backorder and ship it once inventory is available at the warehouse, please contact ShipStation and request that this feature be turned on for your ShipStation account.
Q.Why do I not have the ability to pick a specific carrier and shipping method on orders I submit to Shipwire?
A.The ShipStation integration with Shipwire is configured to send us a service level code, such as Ground, 1 Day, 2 Day, International Standard, etc. This allows Shipwire to rate shop the different carriers you have enabled per your Shipwire shipping preferences and select the least cost method.
