About
This document will explain the process of creating and entering orders directly into your account. Direct entry is the fastest way to get started if you want to enter a wholesale or single order.
How it works
Under the Orders tab, simply click on Create an order for single order entry or Upload multiple orders for bulk order entry. For a more detailed walkthrough, follow the steps below.
Single Order Entry
- Under the Orders tab, select Create an order.
- The first section in single order entry includes entering the Customer and Product information.
- Customer Details
- Enter the Shipping Address for the order.
- Product Details
- Select which products and enter the quantity to ship.
- Shipwire will automatically determine the best shipping option based on the above specifications.
- The next section go over warehouses, carriers, and packaging. By default, the best available options will be selected. The following is a brief overview of the options available to you.
- Warehouse location: Select the warehouse from where the product will ship.
- Order submit time: Modify the time when the order is sent to the warehouse. Remember, order cancellations are only able to be processed before an order is submitted to the warehoused.
- Carrier and Delivery method: Choose the shipping method for the order.
- Clicking on “View all Rates” provides a full price comparison across your available carriers.
- Rate Details will give you an extended price breakdown of the shipment.
- Ship From Name: You may enter your own “From:” name.
- Packing List: Select which type of packing list you wish to include with the order.
- Shipwire default: Shipwire’s standard packing list included with every order.
- Standard with Gift Messaging: Include a personalized, custom message to your customer on our standard packing list.
- Use my own packing list: Upload your own packing slip to be included in the order
- Click on Place Order to complete the process.
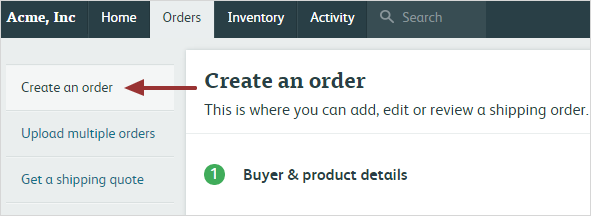
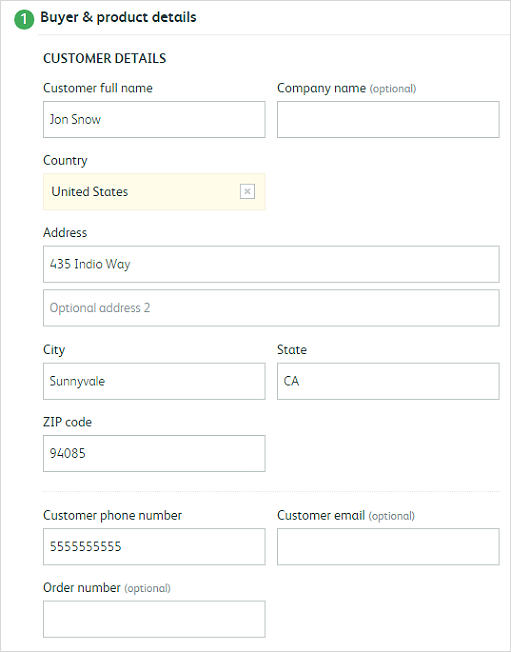
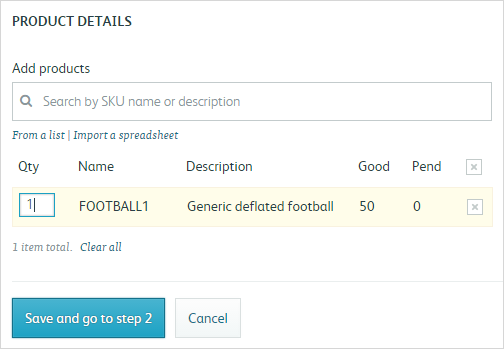
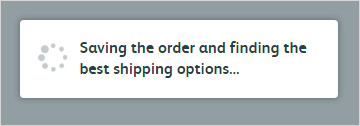
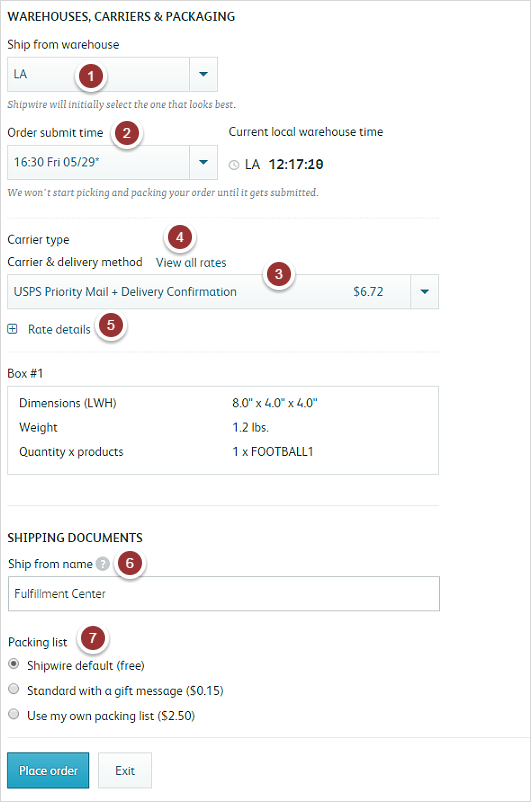
Bulk Order Entry
- Under the Orders tab, select Upload multiple orders, then click Upload orders.
- Download our spreadsheet template, enter the information required, then save.
- Click on Choose File and select your updated template.
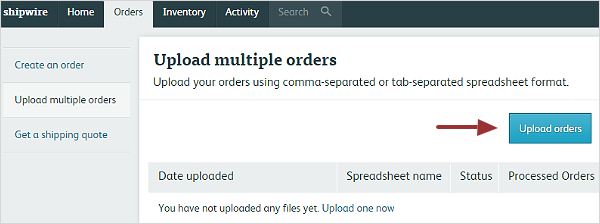
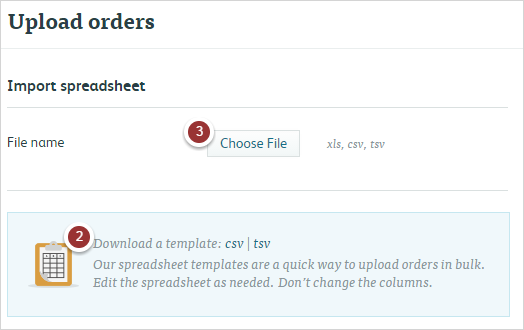
Checking Order Status
Activity History
After placing your order, you’ll be directed to the Shipping Details, where you can review the details and track Shipping Order Status. You can reach this page in the future by using the Activity History tab or searching for the order number. Alternatively, you can also use the Orders Overview section.
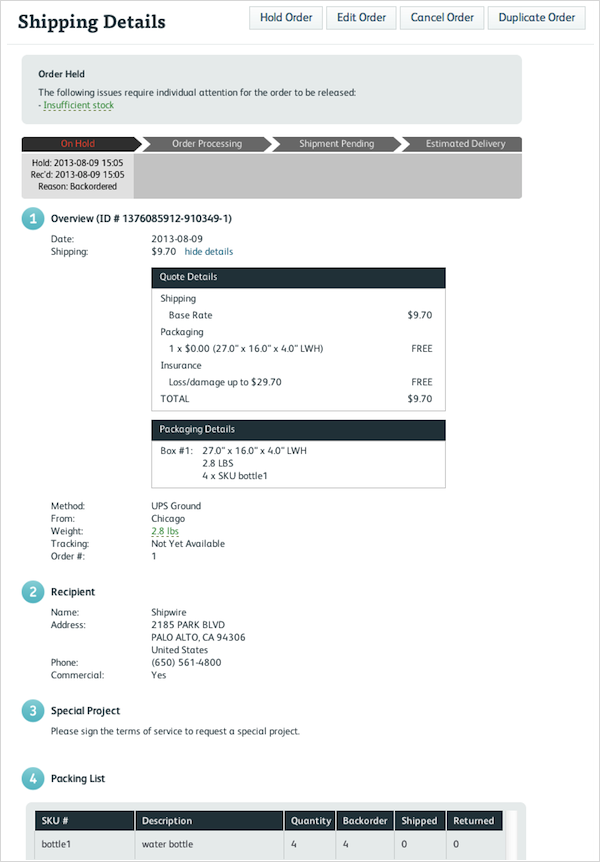
Orders Overview
The Orders Overview section enables you to browse a list view of all orders and filter by warehouse, state, date created, date shipped and even hold reasons for easier data manipulation and analysis.
